Деревья Для Coreldraw
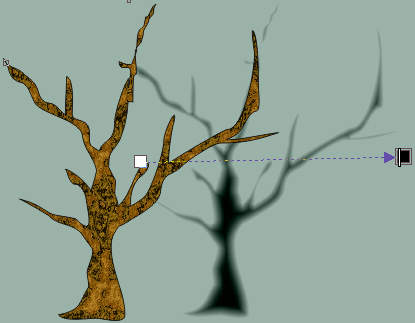
Corel. DRAW Graphics Suite - Учебные пособия. Автор: Джозеф Диаз (Joseph Diaz)В этом уроке я продемонстрирую вам процесс разработки дизайна вывески для местного дома- музея. После обсуждения пожеланий клиента и изучения самого здания, вывеска для которого должна была соответствовать архитектурным особенностям постройки, я приступил к разработке дизайна. Во время встречи с заказчиком мы обсудили такие вещи, как предполагаемый размер вывески и бюджет проекта. Для этого проекта мы остановили свой выбор на традиционной вывеске на опорах.
Внешняя сторона вывески будет изготовлена из алюминиевой панели шириной 7. Для начала я начертил прямоугольник нужного размера. Одним из замечательных преимуществ Corel. DRAW является возможность работать с реальными, а не масштабированными размерами.
Векторные изображения - рисуем домик в программе CorelDraw. Около домика у нас будут не только расти деревья, но еще на . Рисую иллюстрации в CorelDRAW. Задавайте вопросы! Сайт: http:// Векторная иллюстрация. Рисую деревья.
- Как рисовать деревья - урок Corel DRAW В этом уроке на примере дерева я покажу возможности работы с текстурами в Corel DRAW. Не многие знают .
- Большая коллекция векторных клипартов, картинок и изображений для CorelDRAW, Adobe Illustrator и других графических редакторов.
- Генплан CorelDRAW. Стандартный курс (6.
- Для рисования линий со стилем дизайнерского оформления в редакторе «CorelDRAW» используются специальные художественные .
- Официальный веб-сайт продуктов семейства CorelDRAW. Информация о продуктах, обновлениях и пробных версиях. Специальные предложения .
Лазерная резка (макеты, видео, опыт, Corel Draw). Деревянные блокноты, блокнот, дерево, лазерная резка, корешок из дерева, оригинальные .
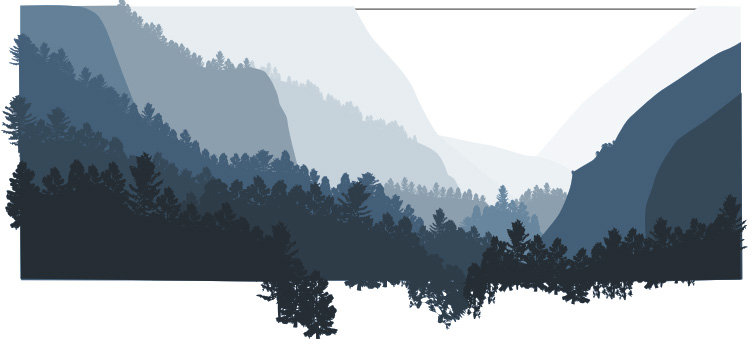
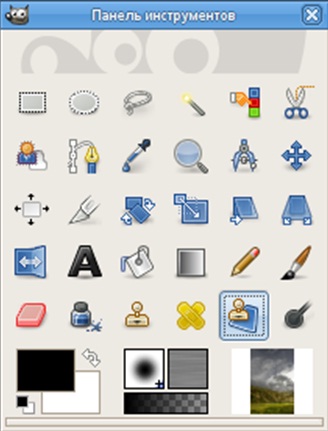
Эта вывеска будет не просто прямоугольной. Мы хотели бы придать ей интересную форму, которая в определенной мере повторяла бы архитектуру здания. Я начертил еще два прямоугольника внутри первого прямоугольника и выровнял все три фигуры с помощью команды Упорядочить > Выровнять и распределить. Затем я нарисовал квадрат.
Абсолютно правильный квадрат можно начертить с помощью инструмента Прямоугольник(F6), удерживая клавишу Ctrl. Затем я выделил квадрат с помощью инструмента Указатель и щелкнул по квадрату еще раз, чтобы активировать маркеры наклона и вращения, а затем повернул его на 4. Если при вращении удерживать Ctrl, фигура будет поворачиваться с интервалом 1.
Теперь, с помощью инструмента Указатель, я трансформировал наш квадрат в ромб и привязал его центр к стороне прямоугольника. Комбинация клавиш Alt + Z позволяет включать и отключать инструмент Привязка к объектам. Теперь ромб расположен там, где нужно. Затем я создал копию формы (Ctrl + D) и передвинул второй ромб к противоположной стороне прямоугольника. Теперь, когда у меня есть приблизительная форма вывески, я выделил все объекты за исключением исходного прямоугольника. Чтобы выделить несколько объектов, нужно щелкнуть по ним левой кнопкой мыши, удерживая клавишу Shift. Когда все объекты выделены, я нажимаю кнопку Объединить, которая должна отобразиться на панели свойств.
Для вывески я выбрал теплый серый цвет. На этом этапе можно спланировать каркас вывески. Вывеску можно было бы изготовить из панели, которая состоит из алюминия и древесного композита, однако такой материал непрочен. Дерево не прослужит так долго, как алюминий, и, поскольку заказчик заинтересован в долговечности изделия, мы решили изготовить большинство частей вывески из легкого и прочного алюминия и минимизировать использование дерево- стружечных материалов. В нашем случае нам понадобится рама, изготовленная из алюминиевых труб диаметром 1 дюйм и помещенная между двумя листами алюминия толщиной 0.
Лист алюминия такой толщины достаточно прочен, однако нуждается в каркасе, чтобы сохранять форму. Такая вывеска переживет даже долговечную автомобильную краску, которую мы будем использовать в этом проекте. Со временем графику на вывеске нужно будет перекрашивать, но сама вывеска прослужит очень и очень долго. В Corel. DRAW я начертил несколько прямоугольников шириной 1 дюйм и разместил их согласно плану, чтобы проиллюстрировать конструкцию вывески. На этом этапе я сделал копию моего дизайна и отложил ее в сторону — она понадобится мне позже.
Затем я удалил прямоугольники шириной 1 дюйм и приступил к графическому аспекту дизайна вывески. Теперь давайте займемся дизайном опор. Для этого проекта мы остановили свой выбор на массивных опорах.
С тонкими опорами вывеска будет выглядеть неустойчивой, даже если такие опоры достаточно прочные, чтобы удерживать легкий алюминий. Здесь было бы достаточно установить деревянные пропитанные столбы с размером сечения профиля 4 х 4 дюйма, однако на всякий случай мы установим опоры с размером сечения 6 х 6 дюймов. Чтобы придать опорам еще более устойчивый вид, мы можем разработать «рукава» из прочного ПВХ, которые будут надеваться на столбы сверху. Я начертил два прямоугольника шириной 7 1/4 дюйма и высотой 5. С помощью инструмента Прямоугольник я нарисовал еще два коротких прямоугольника сверху каждого столба, а затем — треугольники, чтобы проиллюстрировать очень простые крышки для опор. Цвет для опор был взят из цветовой схемы самого здания.
С помощью инструмента Контур я выделил лицевую сторону вывески и задал нужное значение в окне Смещение контура на панели свойств. Первый контур будет смещен на 2 1/4 дюйма внутрь, а второй и третий контуры будут смещены внутрь еще на полдюйма каждый.
Как только один из контуров создан, с помощью инструмента Указатель нужно щелкнуть правой кнопкой мыши по этому контуру и выбрать Упорядочить > Разъединить контурную группу. Только после этого я смогу присвоить этой новой форме другой контур. Затем я присваиваю цвет новым объектам (и здесь я использую цветовую палитру постройки). Затем таким же способом я создаю еще две фигуры. По форме они должны повторять некоторые архитектурные элементы дома, в этом случае — декоративный карниз над наличником оконного проема. Выделим эти фигуры и сместим их контур на полдюйма наружу. С помощью инструмента Указатель щелкните по контуру правой кнопкой мыши, а затем выберите вариант Упорядочить > Разъединить контурную группу.
Здесь я выделил разъединенные контуры и, удерживая нажатой клавишу Shift, выбрал объекты, расположенные под контурами, а затем нажал кнопку Исключить на панели свойств. Теперь исходные контуры можно удалить Для объектов, которые получились в результате, я выбрал темно- зеленый цвет. Теперь добавим текст. В конце- концов, мы создаем вывеску. Я выбрал шрифт Serif, который отличается чистыми линиями. Он хорошо читаем и соответствует традиционной архитектуре здания.
Выберите инструмент Текст (F8) и расположите курсор там, где вы планируете начать ввод текста. Щелкните один раз и начинайте набирать текст. Для того, чтобы изменить тип шрифта или размер текста, на панели свойств можно выбрать требуемые значения. На этом этапе я выделил текст и лицевую часть вывески, а затем с помощью инструментов выравнивания расположил все элементы так, как нужно. Qt 5 5 Статическая Сборка подробнее.
Как вариант, можно воспользоваться командами выравнивания и распределения (Окно > Окна настройки > Выровнять и распределить). Теперь я хотел бы удалить абрисы всех объектов. Для этого нужно выделить все объекты (Ctrl + A), и, передвинув мышь к одной из цветовых палитр, щелкнуть правой кнопкой мыши по перечеркнутой ячейке (Нет цвета). Мне хотелось бы изменить установленный по умолчанию кернинг (расстояние между буквами). Чтобы активировать инструменты кернинга, я выделю текст с помощью инструмента Форма (F1. Инструменты кернинга отображаются с обоих сторон выделенного текста в виде значков, состоящих из крошечного квадрата, трех линий и треугольника. Чтобы скорректировать интервалы между буквами, необходимо протащить тот значок, который находится справа от текста.
Значок слева от текста, на котором треугольник смотрит вниз, предназначен для корректировки интервалов между строками текста. Можно также вносить изменения в отдельные буквы путем перемещения маленьких белых узлов. Далее я выделил слово «HUMISTON» и выбрал Упорядочить > Разъединить фигурный текст. С помощью инструмента Указатель я слегка увеличил размер букв H и N.
Для этого нужно выделить эти буквы (по отдельности) и затем протащить с помощью мыши до желаемого размера.